


자막에는 뒤에 있는 사각형 박스가 보통 있습니다. 하지만, 기존 cs6에서는 텍스트 글자를 수정해도 박스의 길이가 변경 되지 않았습니다. 하지만, cc 버전에서는 이런 박스가 텍스트 길이에 맞춰서 변경되는 반응형 자막을 만들수 있게 되었습니다. 와우!
1. 텍스트 만들기
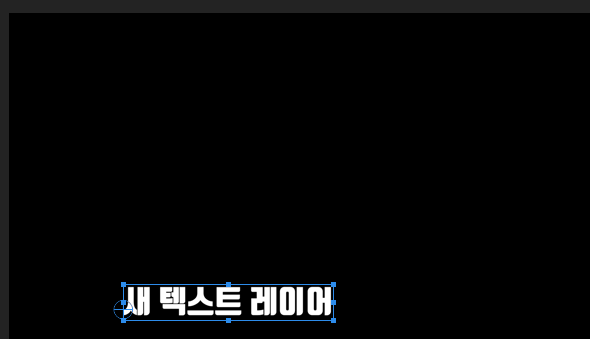
프리미어 프로 CC 버전에서 Ctrl + T 를 입력하면 자막이 생깁니다.
2. 자막 화면 가운데로 이동하기
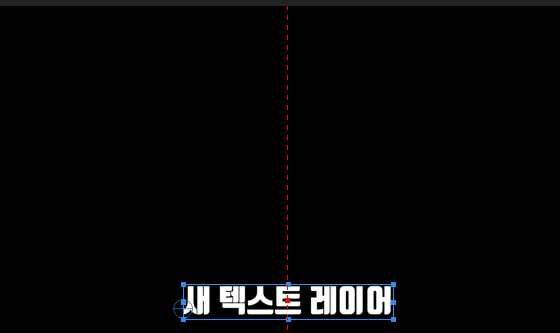
자막을 클릭하고 Ctrl 키를 누르면 가운데 빨간색 점이 나오면서 화면의 가운데로 이동 하면 빨간색 점선으로 화면의 가운데를 알려줍니다. 그렇게 화면의 가운데로 자막을 이동 시킵니다.
3. 자막 박스 그리기
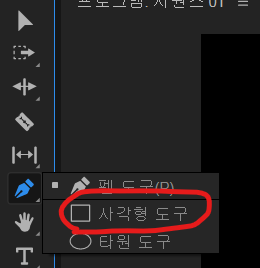
자막을 선택한 상태에서, 왼쪽에 펜툴을 쭉~ 누르고 있으면 '사각형 도구'(Rectangle tool) 가 나옵니다. 이걸 자막 뒤에 그려줍니다.
4. 자막 박스 그리기
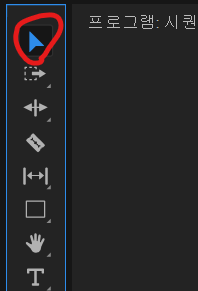

다시, 선택 도구(Selection tool)를 눌러 줍니다. 현재 자막의 클립(clip)이 선택 되어 있는지 확인 하고,
5. 레이어 위치 바꾸기
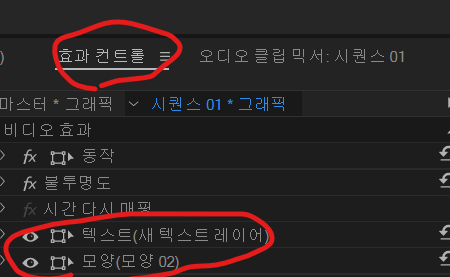
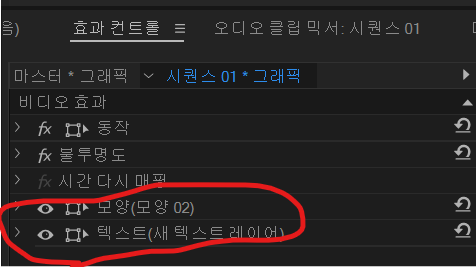
'효과 컨트롤' -> 텍스트(자막) / 모양(자막 뒤의 사각형)이 보이는걸 확인 할 수 있습니다. 이 '효과 컨트롤' 패널에서는 가장 밑에 있는 레이어가 화면에서 최상위의 존재하는 레이어 입니다. 따라서 텍스트 레이어를 가장 아래로 위치 시켜주세요.
6. 반응형 자막 만들기



그리고 상단에 있는 '그래픽' 을 선택 해주세요. 그리고 오른쪽에 있는 '기본 그래픽' -> 편집(edit) -> 모양(자막 뒤에 있는 사각형) 을 클릭해 주세요. 그리고 밑에 있는 '반응형 디자인 - 위치' 에 있는 고정 대상을 자막인 '새 텍스트 레이어' 를 선택 해주세요. 그리고 오른쪽에 있는 사각형을 클릭해 주시면 되겠습니다.
그러면, 자막을 선택하고 움직이면 뒤에 있는 사각형 박스가 따라 다니고, 자막의 글자를 수정하면, 뒤의 자막 박스가 자막의 길이에 맞춰서 변화는것을 확인할 수 있습니다.
7. 반응형 자막 템플릿 저장 하기
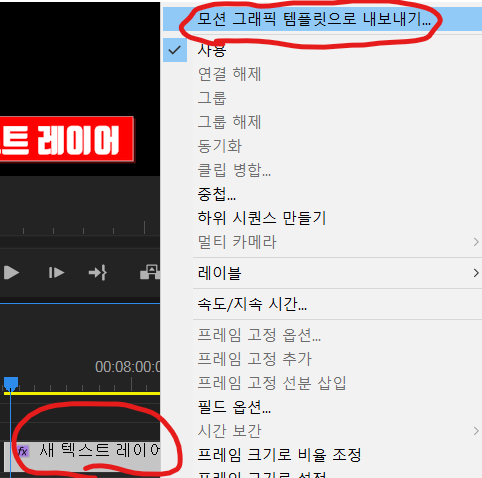
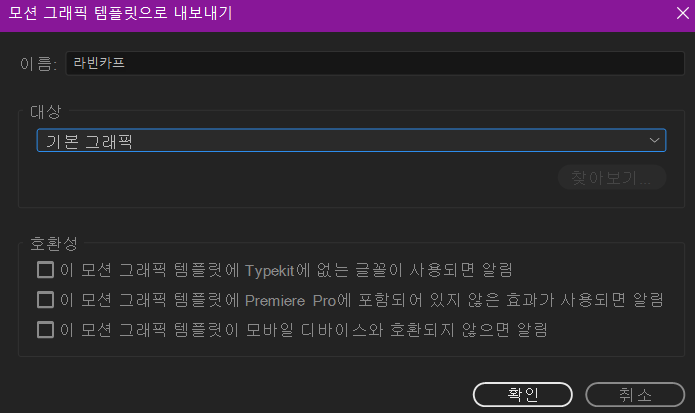
만약, 이 반응형 자막을 저장해 두고 싶다면, 자막 클립에서 '마우스 오른쪽 클릭' -> 모션 그래픽 템플릿으로 내보내기(Export As Motion Graphics Templete...) 선택 해주세요.
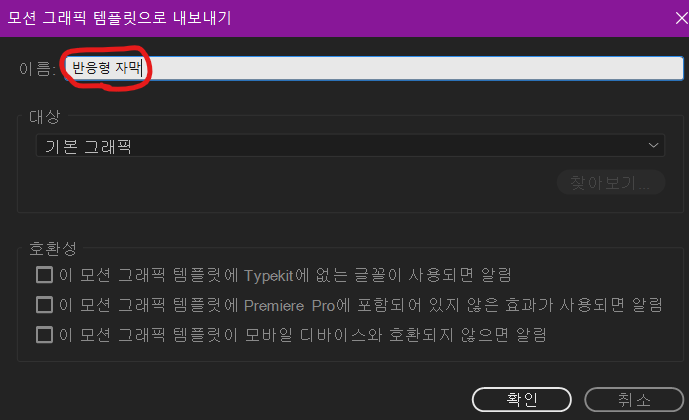
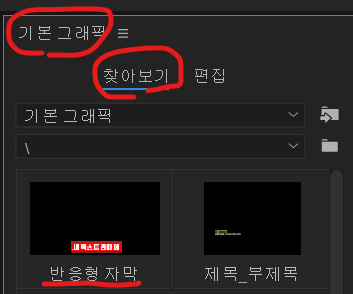
이름을 '반응형 자막' 으로 설정하시구 확인을 눌러주세요. 그러면 '기본 그래픽' -> '찾아보기' -> '반응형 자막' 을 찾아 사용 하실수 있습니다.
'프리미어_에프터 이펙트' 카테고리의 다른 글
| 프리미어 프로 (오디오, 영상) 페이드인(Fade In) / 페이드 아웃(Fade Out) (3) | 2021.04.02 |
|---|---|
| 프리미어 프로 유튜브 시퀀스 설정 (0) | 2021.04.02 |
| 프리미어 프로, 프레임(화면) 고정(정지) 옵션 (0) | 2021.03.31 |
| 프리미어 프로 영상 렌더링 하는 방법, 비트 전송률, 형식 등등 (0) | 2021.03.29 |
| 프리미어 프로 음성 변조 Pitch Shift (0) | 2020.06.19 |