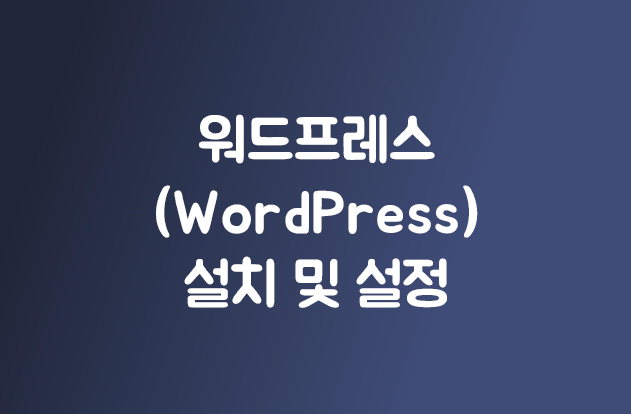
1. 워드프레스 설치
Download
Download WordPress today, and get started on creating your website with one of the most powerful, popular, and customizable platforms in the world.
ko.wordpress.org
위 워드프레스 사이트에 방문해서 '워드프레스 얻기' -> '워드프레스 다운로드' 버튼 클릭하여 워드프레스를 다운 받고 압축을 해제 합니다.
2. wp 폴더 만들기
'Apache'가 설치되어 있다면, 'htdocs' 폴더 안에 'wp'라는 폴더를 하나 만들고, 압축을 해제한 폴더 안의 있는 모든 폴더 및 파일을 'htdocs' -> 'wp' 폴더 안으로 이동 시켜주세요. 그리고 'Apache'를 실행 시켜 주세요.
[만약, Apache가 설치가 되어 있지 않다면, 이곳을 따라해 주세요.]
워드프레스 홈페이지 제작을 위한, XAMPP(Apache, PHP, MySQL) 설치
1. XAMPP 프로그램 설치 XAMPP 란, 조합이 좋은, Apache 서버, PHP 컴퓨터 언어, MySQL 데이터 베이스를 한번에 설치 할수 있는 프로그램 입니다. 아래 사이트를 방문하여, XAMPP 프로그램을 다운받습니다.
coding-food-court.tistory.com
3. localhost/wp 접속
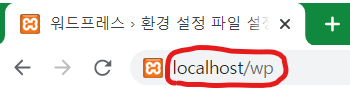
그리고 브라우저(Chrome)으로 와서 주소창에 'localhost/wp'를 입력해 주세요.
4. 'Let's go!' 버튼 클릭
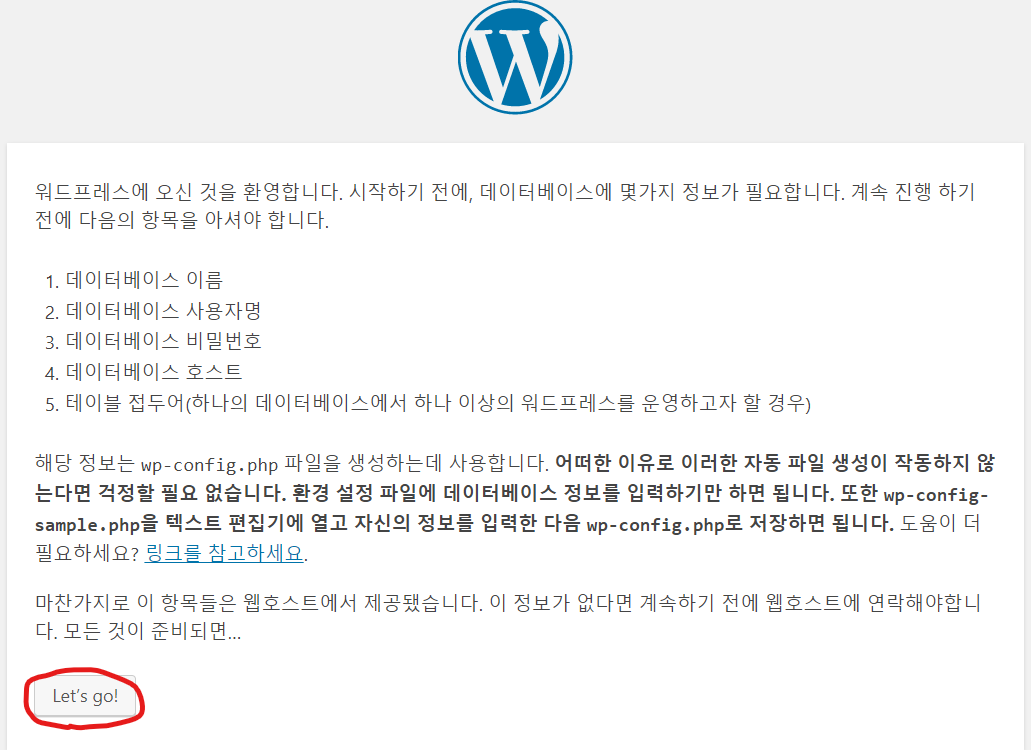
5. 데이터베이스 설정
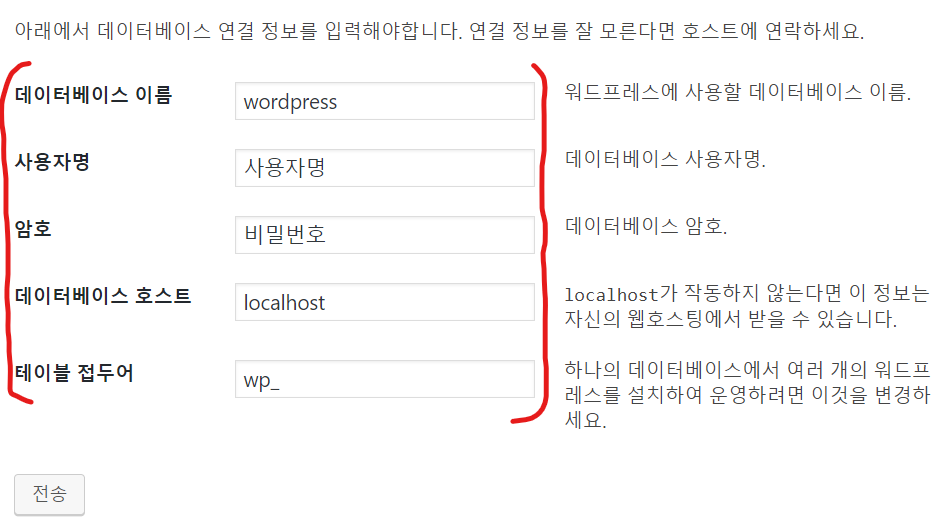
'데이터베이스 이름', '사용자명', '암호', '데이터베이스 호스트', '테이블 접두어' 를 입력해 주세요.
6. 사이트 정보 입력
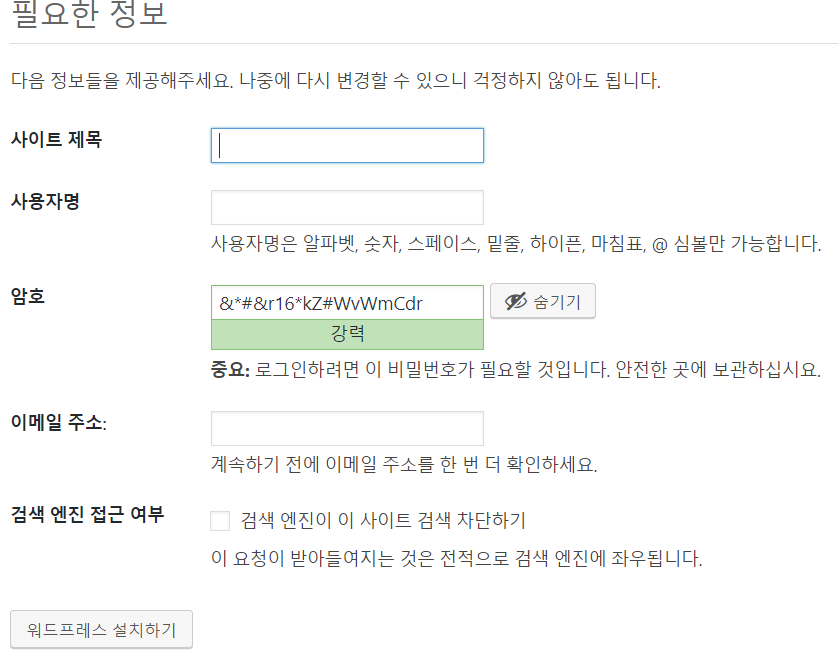
워드프레스 홈페이지 관리자 '사용자명', '암호' 등 필요한 정보들을 모두 입력해 주시고 '워드프레스 설치하기' 버튼을 클릭해 주세요.
7. 로그인
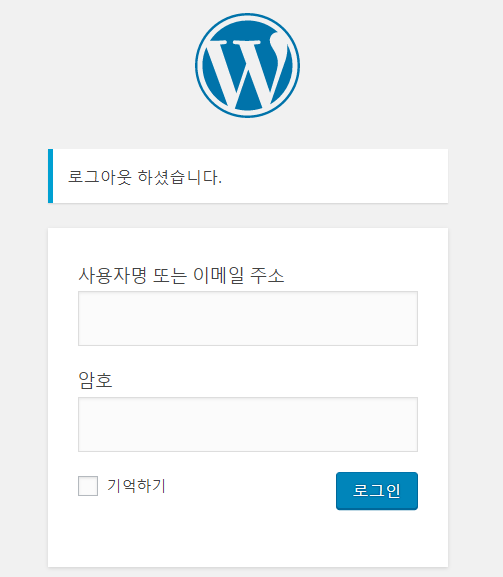
위에서 입력하여 만든 관리자 '사용자명'으로 로그인을 합니다.
8. 이제 워드프레스를 사용하세요.

'워드프레스' 카테고리의 다른 글
| 워드프레스 홈페이지 제작을 위한, XAMPP(Apache, PHP, MySQL) 설치 (0) | 2021.04.16 |
|---|---|
| 워드프레스 엘레멘토 플러그인, 설치 및 사용법 (0) | 2021.04.14 |