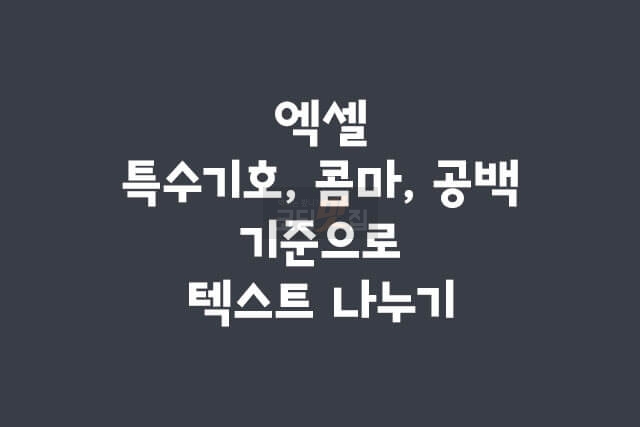
엑셀을 하다보면, 아래 그림과 같이 콤마(,) 또는 특수기호(#) 또는 공백을 기준으로 분리된 텍스트 데이터를 가지고 있는 경우들이 종종 있습니다. 이런 텍스트(문자열) 데이터를 나누는 방법을 포스팅 하도록 하겠습니다.
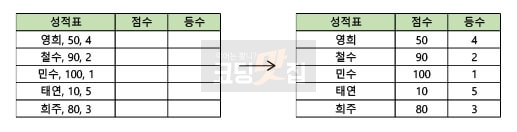
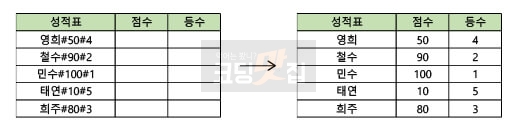
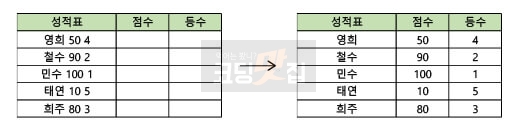
1. 원하는 텍스트 선택(블럭 지정)
아래 처럼, 분리하고 싶은 데이터를 선택해 줍니다.
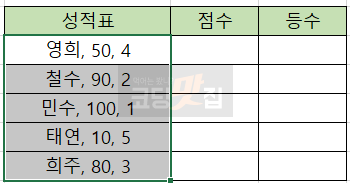
2. [데이터] -> [텍스트 나누기]
[데이터] -> [텍스트 나누기]를 선택해 줍니다.

3. 구분 기호로 분리됨 선택
[구분 기호로 분리됨] 을 선택해 주세요.
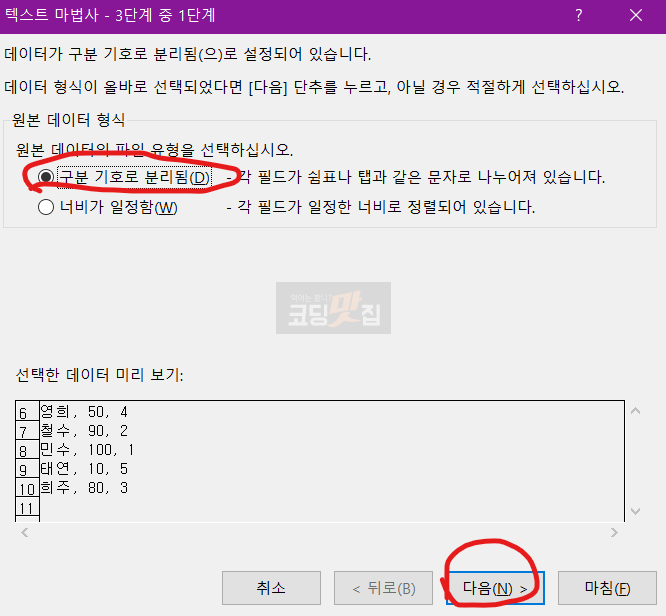
4. 구분 기호 선택
데이터가 쉼표(콤마) 기준으로 정렬이 되어 있으니, 쉼표를 선택해 줍니다. 여기서 공백도 같이 눌러주면, 공백으로 지저분하게 분리된 부분을 깔끔하게 정렬해 줍니다.
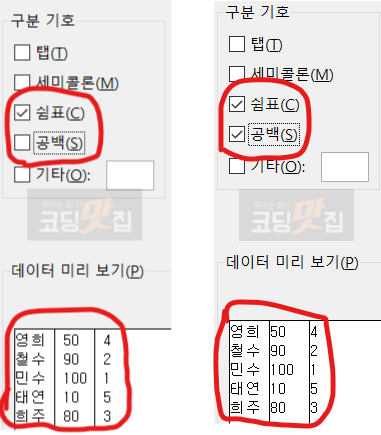
5. 열 데이터 서식
열 데이터 서식 부분에서는 열 데이터 속성을 변경 할수 있습니다. 일반, 텍스트, 날짜 등등 으로 변경 할수 있습니다. 변경을 하지 않겠다면, 그냥, [마침]을 클릭 하여, 마칩니다.
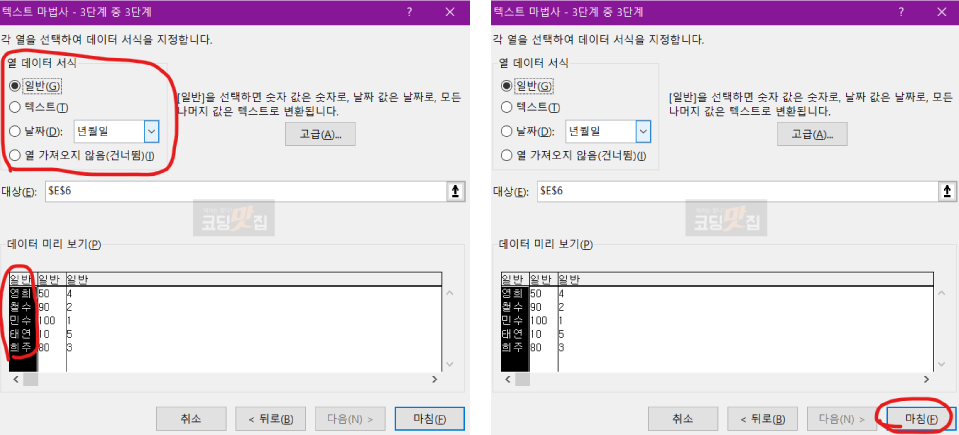
6. 특수기호 구분자로 나누기
아래 처럼, # 과 같은 다른 특수기호로 텍스트를 나누고 싶다면, [텍스트 마법사] 에서 [기타]를 선택하고, 원하는 특수기호를 입력해 주시면, 분리 할수 있습니다.
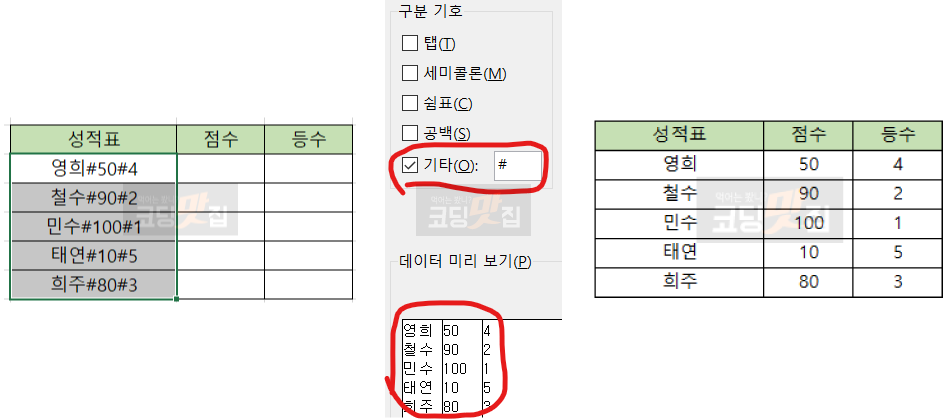
위 글이 도움이 되셨다면 좋아요❤를 눌러 주세요, 이 정보가 필요한 주변 친구들이나 동료들에게 공유해 주세요.
엑셀 단축키 설정 방법, 셀병합 단축키 설정
엑셀을 사용하다보면, 반복으로 사용하는 기능들이 굉장히 많습니다. 저희들은 이런 반복 작업들의 시간을 최대한 단축하고, 빨리 퇴근을 해야 합니다. 그래서, 엑셀 단축키 설정 방법을 포스팅
coding-food-court.tistory.com
알뜰폰 요금제 비교, 개통 하는 방법
요즘, 자급제(공기계) + 알뜰요금제를 하시는 분들이 많이 늘었는데요. 저도, 부모님과 저의 휴대폰을 알뜰요금제로 변경해서 사용하고 있습니다. [매달 10만원 가량의 휴대폰 통신비 요금] -> [3
coding-food-court.tistory.com
'유틸리티 프로그램' 카테고리의 다른 글
| 엑셀 jpg 변환 (엑셀 그림으로 저장 방법) (0) | 2021.05.22 |
|---|---|
| 실시간 검색어(구글) 찾고, 구독 하는 방법 (0) | 2021.05.07 |
| 엑셀 단축키 설정 방법, 셀병합 단축키 설정 (0) | 2021.04.26 |
| 비틀리 URL 주소를 줄여주는(단축) 사이트 (0) | 2021.02.04 |
| API를 제공하는 사이트들(매시업) (0) | 2020.11.30 |