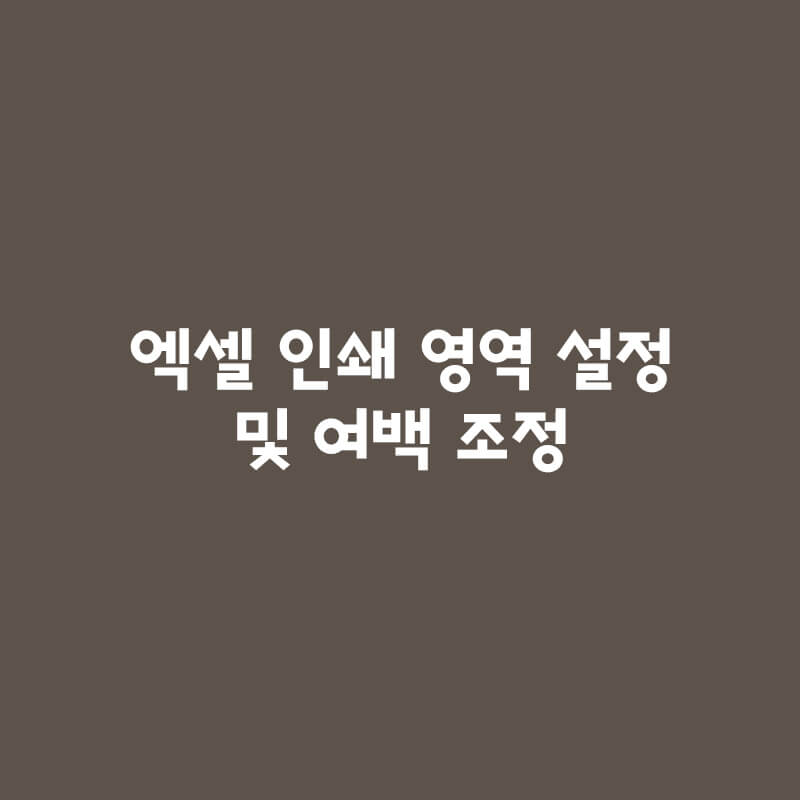
엑셀에서 원하는 인쇄 영역을 설정하기 복잡할 때가 많습니다. 이번에는 원하는 인쇄 영역 설정, 엑셀 여백 없애기를 통해서 꽉차게 인쇄 하기, 머리글과 바닥글 입력하는 방법에 대해서 설명하겠습니다. 그림과 글을 유심히 보면서 따라하시면 쉽게 인쇄 영역을 조절 하실수 있습니다.
엑셀 인쇄 영역 설정
1. 데이터 준비
먼저 아래와 같이 인쇄할 데이터를 준비해 주세요.

2. 페이지 나누기 미리보기
엑셀에서 오른쪽 아래에서 [페이지 나누기 미리보기] 버튼을 찾습니다.


3. 선을 당김으로써 인쇄 영역 설정
아래 그림과 같이 파란색 선으로 인쇄 영역이 설정 된것을 확인 할수 있습니다. 1페이지, 2페이지, 3페이지 이런식으로 써져 있습니다. 여기서, 파란색 점선을 끌어 당김으로써 인쇄영역을 조절 할수 있습니다.
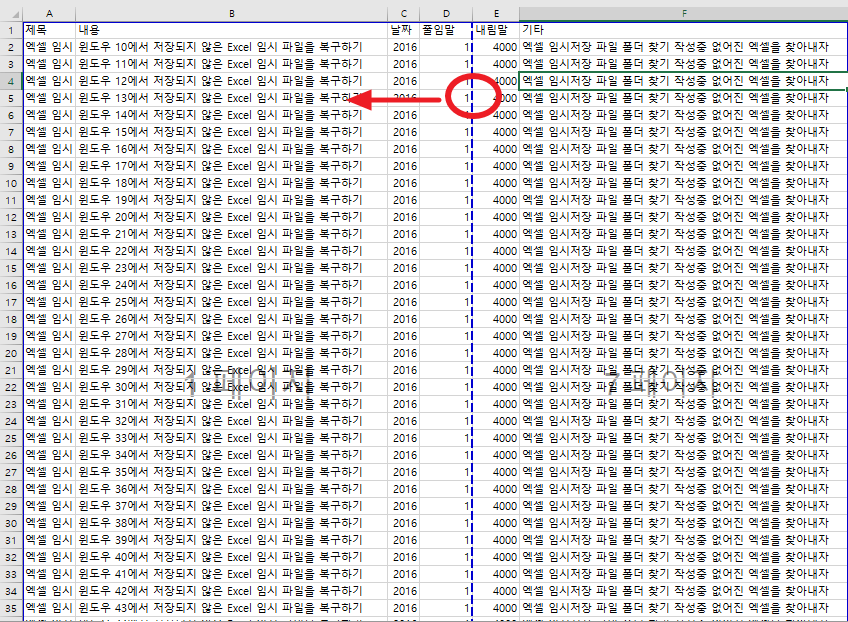
3. 셀 선택으로 인쇄 영역 설정
또는, [먼저 인쇄하기 원하는 셀 선택] -> [페이지 레이아웃] -> [인쇄 영역 설정]을 통해서도 인쇄 영역 설정을 하실수 있습니다.

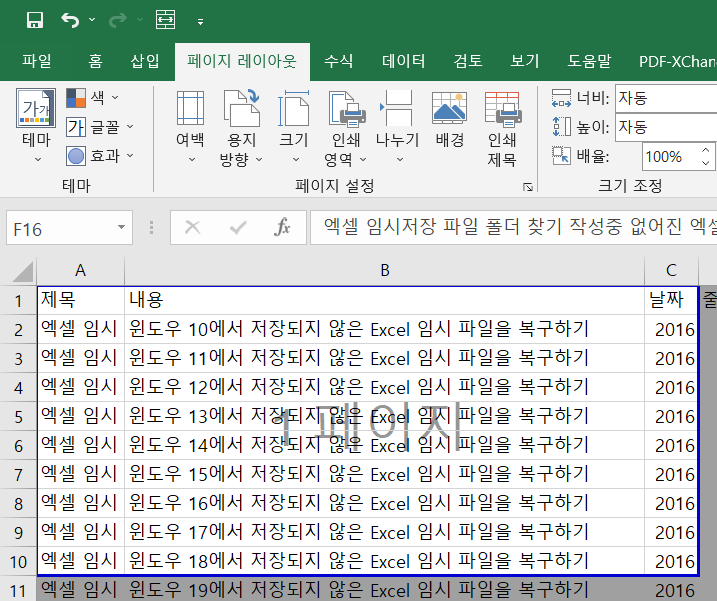
엑셀 머리글, 바닥글 설정
1. 페이지 레이아웃 선택
오른쪽 아래에 있는 [페이지 레이아웃] 버튼을 눌러서 머리글, 바닥글도 추가해 줄수 있습니다.

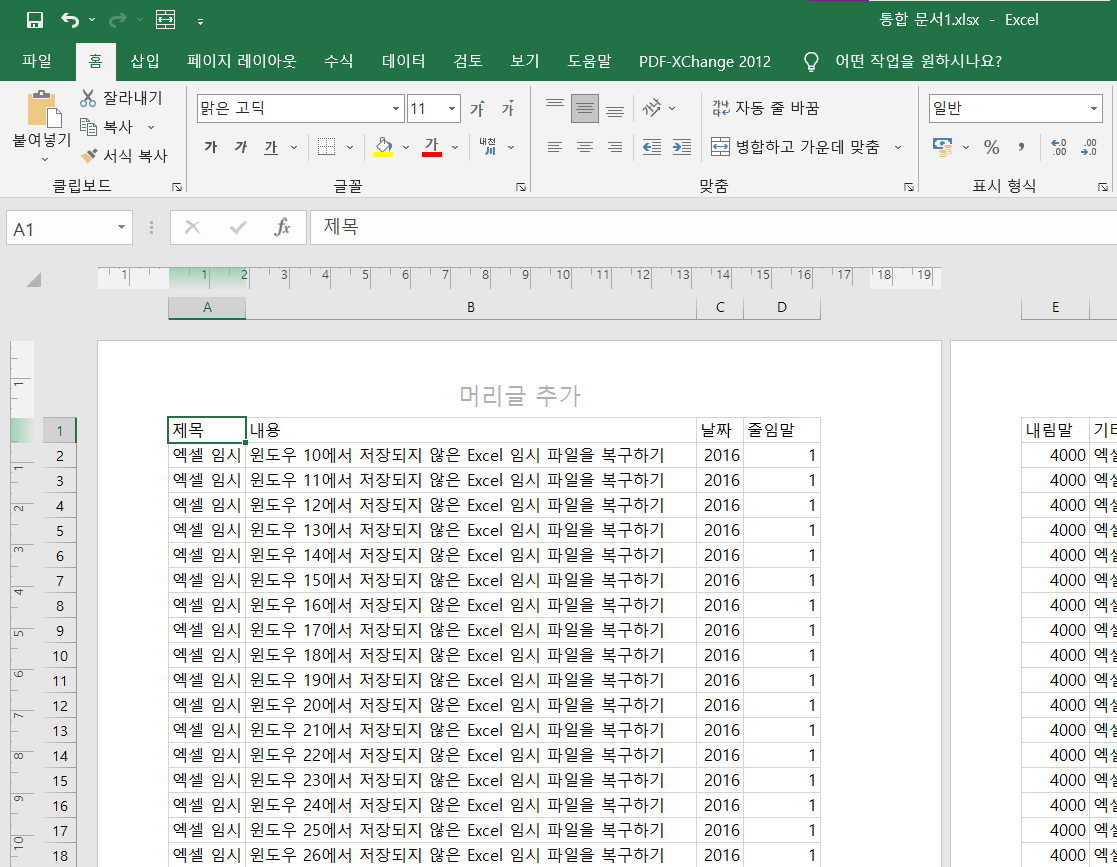
엑셀 여백 조정
1. 여백 조정
[파일] -> [인쇄] -> [보통 여백] 부분을 클릭해서 [기본], [넓게], [좁게] 여백 설정을 해주실수 있습니다.

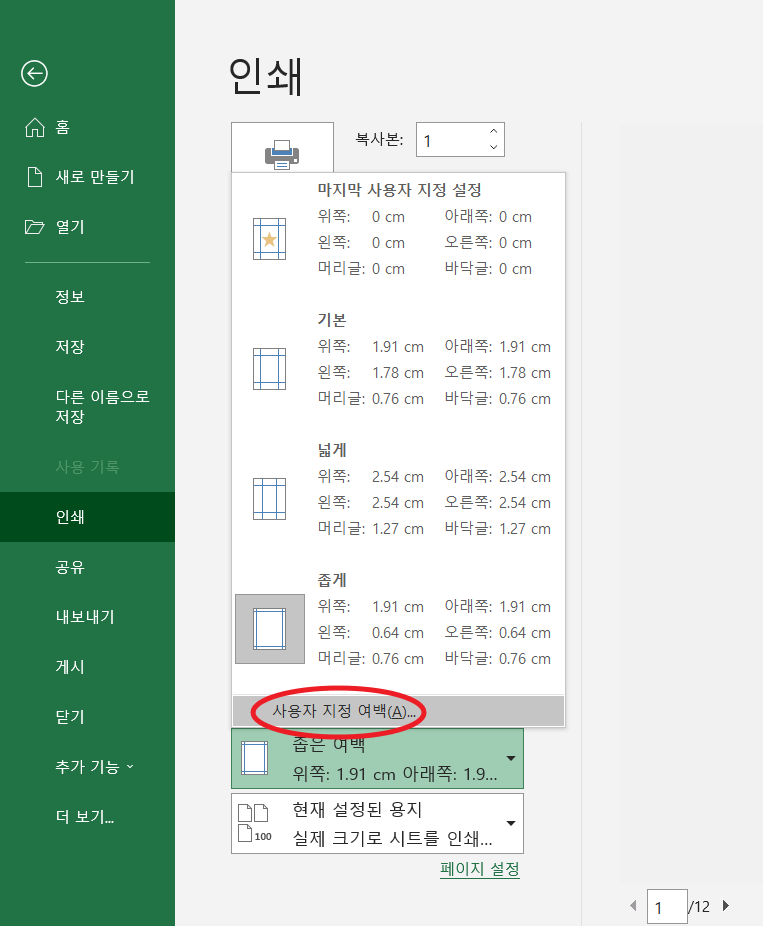
만약, 꽉차게 인쇄를 하고 싶으시면, [사용자 지정 여백]을 클릭해서 [위쪽], [아래쪽], [왼쪽], [오른쪽], [머리글], [바닥글] 모든 옵션을 0으로 해주시면 여백 없이 꽉차게 인쇄 하실수 있습니다.

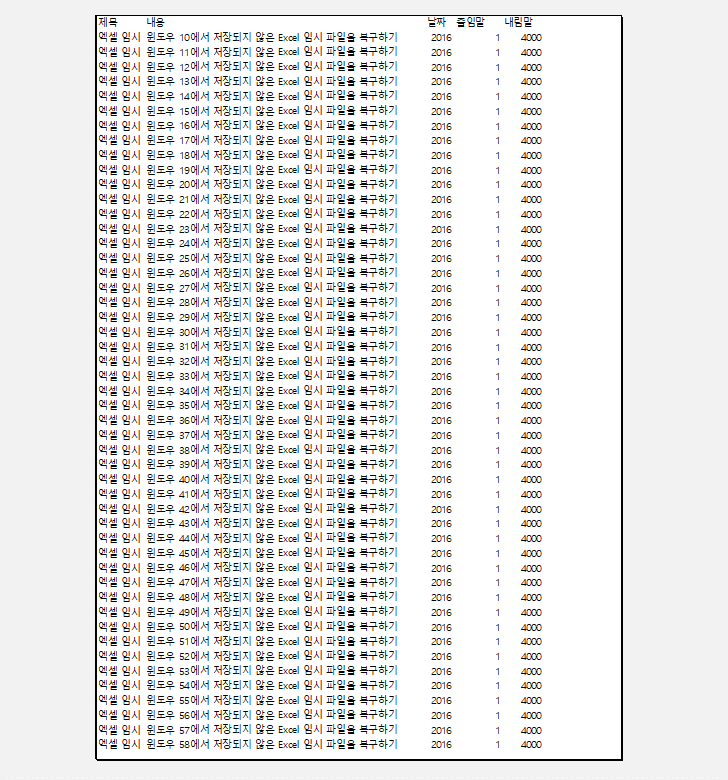
이 글이 도움이 되었다면, 좋아요❤를 눌러주세요. 주변에 이 정보가 필요한 사람이 있다면, 공유해주세요.
엑셀 단축키 설정 방법, 셀병합 단축키 설정
엑셀을 사용하다보면, 반복으로 사용하는 기능들이 굉장히 많습니다. 저희들은 이런 반복 작업들의 시간을 최대한 단축하고, 빨리 퇴근을 해야 합니다. 그래서, 엑셀 단축키 설정 방법을 포스팅
coding-food-court.tistory.com
엑셀 jpg 변환 (엑셀 그림으로 저장 방법)
엑셀을 하다 보면, 셀을 그림으로 저장 하고 싶을 때가 있습니다. 방법은 정말 간단 합니다. 아래 셀들을 이용해서 jpg 파일로 저장하는 방법을 포스팅 하겠습니다. 또한 jpg 그림 파일로 저장시에
coding-food-court.tistory.com
'유틸리티 프로그램' 카테고리의 다른 글
| 크롬 우클릭 해제 방법 (네이버 웨일 가능) (0) | 2022.01.07 |
|---|---|
| 윈도우 캡쳐 단축키 정리 (0) | 2021.12.31 |
| 무료 워드클라우드 생성기 (0) | 2021.06.02 |
| 엑셀 jpg 변환 (엑셀 그림으로 저장 방법) (0) | 2021.05.22 |
| 실시간 검색어(구글) 찾고, 구독 하는 방법 (0) | 2021.05.07 |