오늘은 윈도우 사용자이라면, 꼭 사용할 만 단축키를 소개하려고 합니다. 오직 단축키만을 이용하여 원하는 부분을 캡쳐하는 방법과 미리 복사해둔 클립보드에 내용들을 꺼내서 붙여 넣기 하는 방법인데요. 캡처를 100%로 활용할 수 있는 방법인데요. 아주 간단한 방법들이니, 꼭 써먹어보시기 바라겠습니다. 해당 내용은 유튜브 영상으로 정리해 놓았습니다.
1. [윈도우 + shift + s] 단축키
PC에서 무언가를 캡처 할때, 프린트 스크린을 사용하거나, 윈도우를 사용하시는 분들이라면 [윈도우 + shift + s]를 사용하여 캡처하시는 분들이 많으실텐데요. 프린트 스크린(prt sc) 단축키는 전체 화면을 캡쳐 하는데, 비해서 [윈도우 + shift + s] 단축키를 활용하시면 내가 원하는 부분만 마우스로 긁어서 캡처할 수 있습니다.
2. [윈도우 + shift + s] 사용 시, [shift + ctrl + 방향키] 이동
그런데, [윈도우 + shift + s]를 누른 상황에서 마우스 드래그 말고, 키보드에서 [shift + 방향키]를 같이 눌러서 영역 지정을 할 수 있는데요. 이때, [ctrl] 키를 같이 눌러주면 커서 이동속도가 더 빨리 움직여, 영역을 지정할 수 있습니다. 그리고 이렇게 캡쳐한 이미지는 바로 카톡이나 이메일에 붙여 넣기 해서 사용할 수 있는데요. 바로 붙여 넣기 하지 않고,
이미지로 저장 하고 싶으시면, 오른쪽 아래에 잠깐 동안 캡쳐한 이미지가 뜨는데요. 이걸 클릭하시면, 캡쳐한 이미지에 색칠도 할 수 있고, 저장하기 버튼을 눌러 저장도 할 수 있습니다.
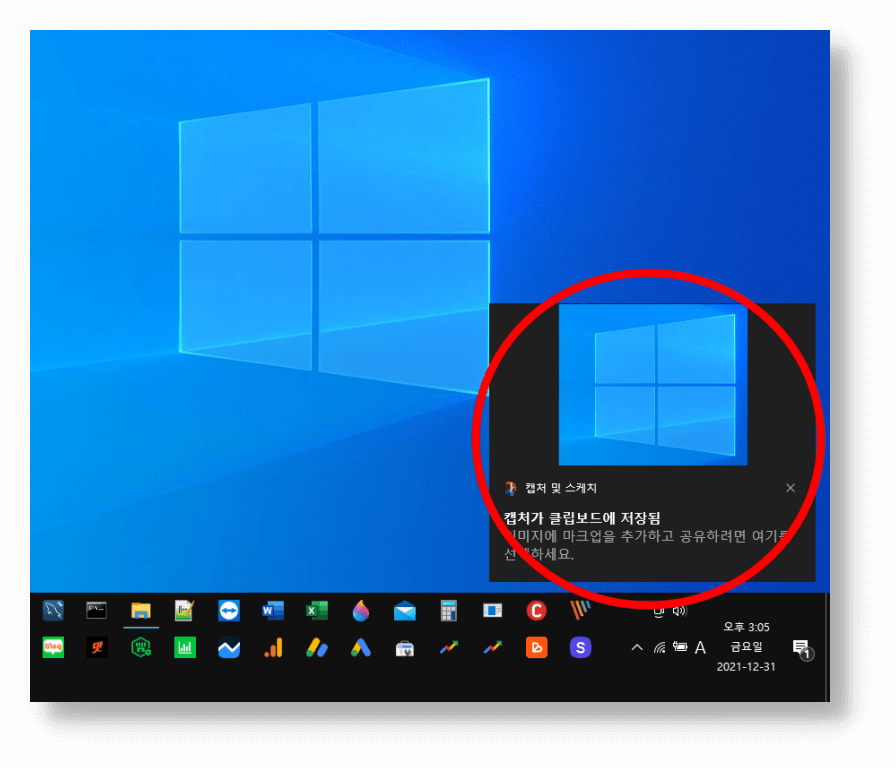
만약에 이 팝업창을 클릭하기 전에 사라지신 분들은 가장 오른쪽에 있는 대화상자 이모티콘을 클릭하시면 상단에 좀 전에 캡처한 이미지가 있습니다. 이걸 클릭해서 편집, 저장하시면 되겠습니다.
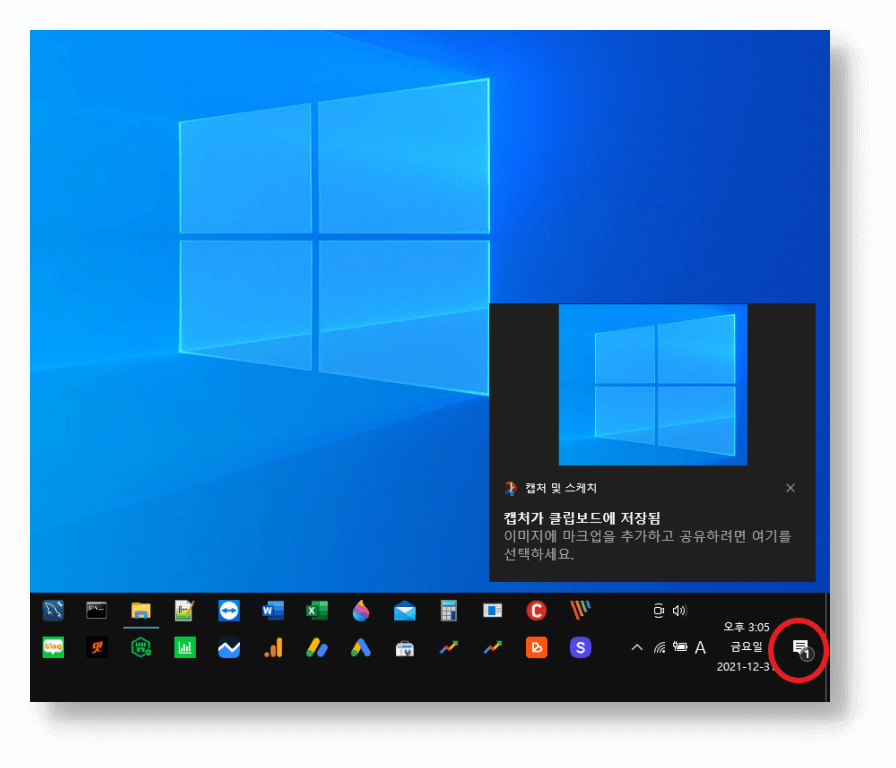
3. [윈도우 + v] 단축키
그리고 캡처를 여러개 해서 사용하시는 분들은 [윈도우 + v]를 눌러 붙여 넣기를 할 수 있는데요. 필요한 캡쳐를 여러개 먼저 하고, 사용할 곳으로 이동해 [윈도우 + v]를 눌러 필요한 것들만 붙여 넣기 할 수 있습니다. [윈도우 + v] 단축키는 캡처한 이미지뿐만 아니라, 복사한 텍스트 목록도 보이는 것을 확인할 수 있습니다.
![[윈도우 + v] 누른 모습](https://blog.kakaocdn.net/dn/I3WRF/btrpu6VxE9Z/tUPDJS75bytZYfLGxJFERk/img.png)
4. 윈도우키가 고장 났을 경우
만약, 키보드에서 윈도우 키가 고장나신 분들은 프린트 스크린(prt sc) 키를 대신해서 사용할 수 있는데요. 먼저, [윈도우 10 설정] -> [접근성] -> [키보드] 메뉴로 이동하고, 밑으로 내려보면 [프린트 스크린(prt sc)] 키 기능을 활성화해주면 되는데요. 프린트 스크린(prt sc) 키만 눌러도 부분 영역으로 캡처할 수 있습니다.
5. 상황별 캡쳐 방법
- 전체화면 캡처할 때 : [prt sc]
- 활성 창 캡처 할 때 : [alt + prt sc]
- 부분 캡처 할 때 : [win + shift + s]
를 사용하여 상황에 맞게 단축키를 활용하시는 것을 추천드립니다.
이 글이 도움이 되었다면, 좋아요❤를 눌러주세요. 주변에 이 정보가 필요한 사람이 있다면, 공유해주세요.
로지텍 k380, 아이노트 38bt, 삼성 트리오 500 무선 키보드 리뷰
PC 작업을 하다가, 핸드폰에서 진동이 오면 핸드폰을 꺼내고, 태블릿으로 작업할 일이 있으면 태블릿을 꺼내고, 이러다 보면 지칠 때가 많이 있습니다. 그러다 보면 자연스럽게 찾게 되는 것이,
coding-food-court.tistory.com
프리미어 프로 유튜브 시퀀스 설정
새로운 프로젝트를 만들고 나면 가장 먼저 처음으로 하는 것이 시퀀스를 만드는 작업 입니다. 1. 새로운 시퀀스 만들기 왼쪽 하단의 프로젝트 패널에서 비어 있는 패널 안에서 마우스 오른
coding-food-court.tistory.com
'유틸리티 프로그램' 카테고리의 다른 글
| 윈도우 한영 키보드 변경 방법 (0) | 2023.05.05 |
|---|---|
| 크롬 우클릭 해제 방법 (네이버 웨일 가능) (0) | 2022.01.07 |
| 엑셀 인쇄 영역 설정 및 여백 조정 (0) | 2021.06.25 |
| 무료 워드클라우드 생성기 (0) | 2021.06.02 |
| 엑셀 jpg 변환 (엑셀 그림으로 저장 방법) (0) | 2021.05.22 |
