
만약, 우리가 운영하는 랜딩 페이지나 홈페이지에 유튜브와 같은 동영상이 있다면, 사용자들이 이 영상을 어디까지 시청하고, 혹은 끝까지 시청했는지 분석하고 싶을 것 입니다. 이를 구글 태그 매니저에서 분석 할수 있는 방법이 있습니다. 기존에 만들어 봤던 태그들을 만들어서 데이터를 전송할수 있는데요. 오늘은 유튜브 동영상 시청 데이터를 구글 유니버셜 애널리틱스로 보내는 방법을 포스팅 하려고 합니다.
1. 비디오 분석 변수 만들기
구글 태그 매니저 홈페이지에 들어가서, 왼쪽에 [변수] -> [구성] 을 선택해서 기본 변수들을 추가해 줄수 있습니다. 아래 그림과 같이 기본 비디오 변수들을 모두 추가해 주세요.
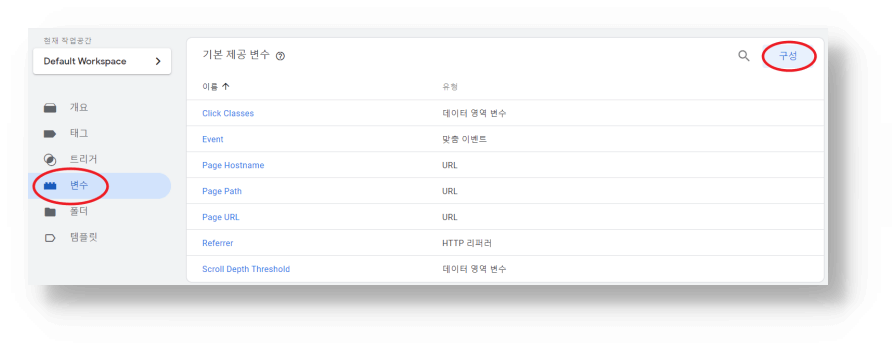
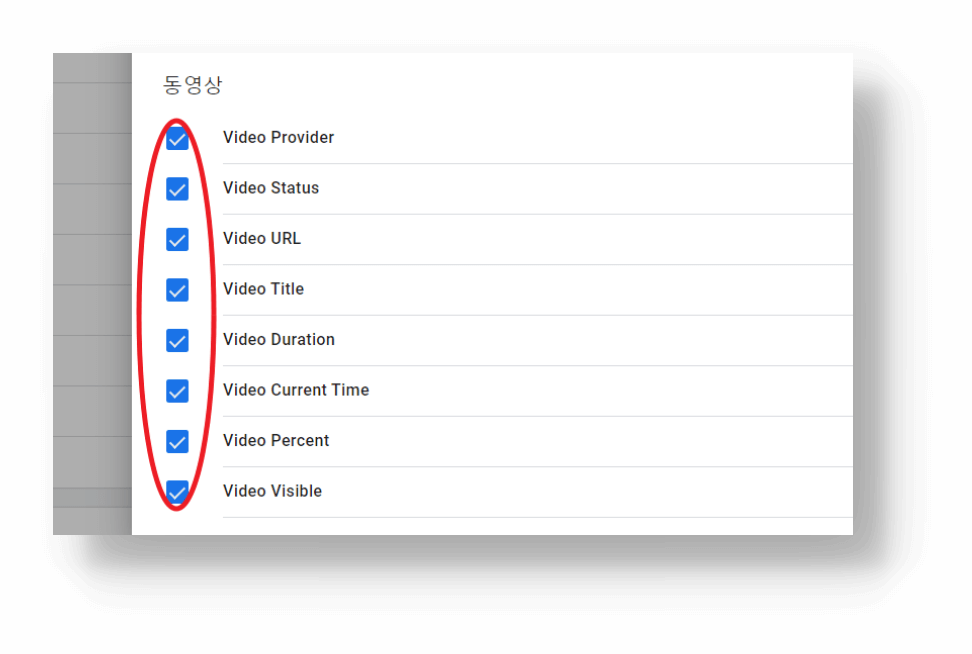
2. 유튜브 비디오 트리거 추가
그리고 트리거를 아래 그림과 같이 만들어주세요. 시작, 완료 상태는 위에서 만든 [Video Status]로 알수가 있고, 진행률은 [Video Percent]로 알수 있습니다. 그리고 주의해야 할 점이 [고급] 부분에서 '자바스크립트 API 지원을 모든 YouTube 동영상에 추가합니다.' 와 같은 옵션 사항이 있는데, 이것은 우리가 운영하는 홈페이지에 Youtube API를 추가해주지 않았다면 체크해 주세요. 만약, API를 추가한 상황이라면 체크를 하지 말아주세요.
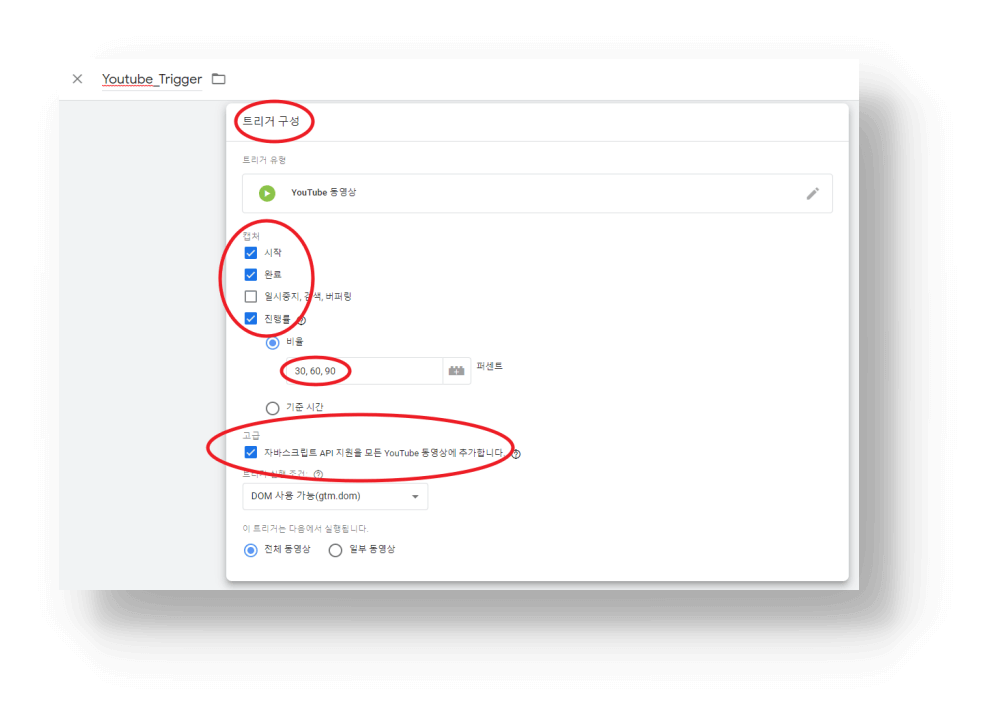
3. 태그 구성
태그는 아래와 같이 구성합니다. [추적 유형]은 '이벤트' 로 [작업]은 {{Video Title}}_{{Video URL}}을 넣어주었습니다. 중간에 _(언더바)는 각자가 원하는 기호로 넣어주시면 되시구요. {{Video Title}}은 말그대로 비디오에 제목이 들어오게 됩니다. {{Video URL}}도 마찬가지로 URL 값이 들어오게 됩니다. [라벨]의 {{Video Status}}는 비디오가 완료되었는지 시작되었는지를 나타내는 상태값이 찍힙니다. {{Video Percent}}는 말그대로 비디오를 몇퍼센트 시청했는지가 표시가 됩니다.
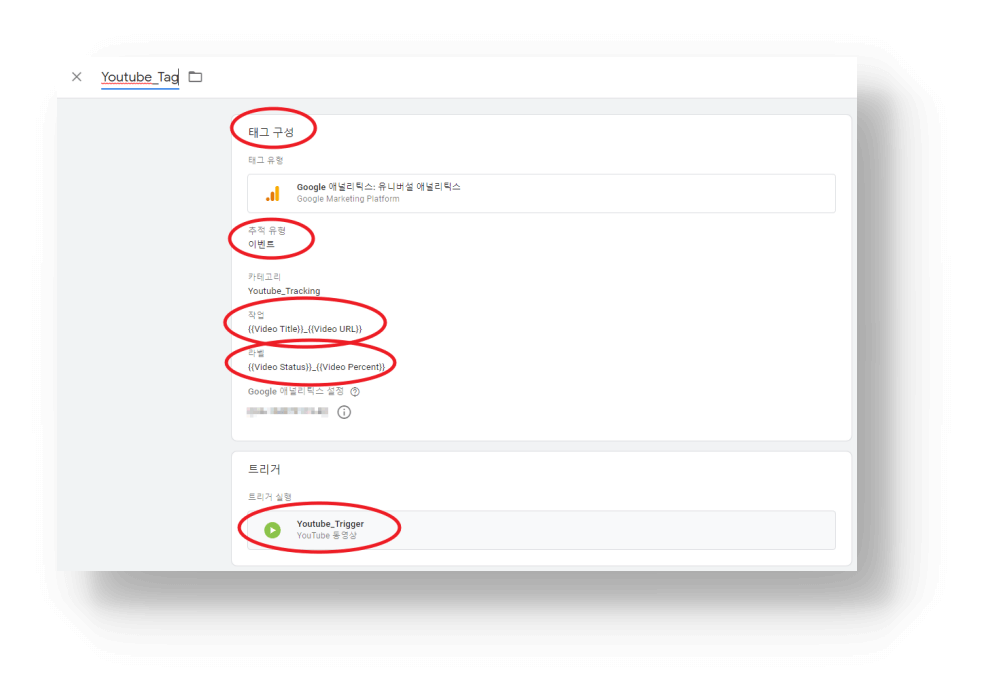
포스팅한 내용을 정리하면, 우리의 랜딩페이지, 홈페이지에 있는 유튜브 영상을 사용자들이 몇 퍼센트 시청했는지 데이터를 보낼수 있는 태그와 트리거를 구성하는 방법을 알아봤습니다. 태그 매니저에서는 기본적으로 비디오 변수들을 제공하므로써, 유뷰트 데이터를 비교적 쉽게 보낼수 있었습니다. 여러분들의 유튜브 영상을 분석해 보세요.
이 글이 도움이 되었다면, 좋아요❤를 눌러주세요. 주변에 이 정보가 필요한 사람이 있다면, 공유해주세요.
▶[구글 태그 매니저 사용법1] 구글 태그 매니저 정의 및 구성요소는??
[구글 태그 매니저 사용법1] 구글 태그 매니저 정의 및 구성요소
GMP(Google Marketing Platform) 생태계 1. GA(Google Analytics) GA는 웹이는 앱의 데이터를 분석을 하는 솔루션 2. Data Studio 데이터 시각화 하기 위한 솔루션 3. GTM(Google Tag Manger) 데이터를 수집 하기..
coding-food-court.tistory.com
▶[구글 태그 매니저 사용법2] 구글 태그 어시스턴트란??
[구글 태그 매니저 사용법2] 구글 태그 어시스턴트 - 구글 태그 매니저 설치 됬는지 확인하는 방
처음에 구글 태그 매니저 설치 하는 스크립트를 내 홈페이지 에다가 삽입했는데, 이것이 제대로 구글 태그 매니저가 설치 된건지 확인하고 싶습니다. 그럴때 확인 할수 있는 방법이 있습니다.
coding-food-court.tistory.com
'구글 태그 매니저' 카테고리의 다른 글
| [구글 태그 매니저 사용법 7] 워크스페이스, 폴더, 템플릿, 버전 설정 방법 (0) | 2021.08.22 |
|---|---|
| [구글 태그 매니저 사용법 5] 스크롤 데이터 전송하기 (0) | 2021.08.07 |
| [구글 태그 매니저 사용법4] 클릭 이벤트 데이터 전송하기 (0) | 2021.07.29 |
| [구글 태그 매니저 사용법3] 태그 데이터를 애널리틱스에 데이터 전송하기 (0) | 2021.07.20 |
| [구글 태그 매니저 사용법2] 구글 태그 어시스턴트 - 구글 태그 매니저 설치 됬는지 확인하는 방법 (0) | 2021.07.14 |